- エミュファンTOP
- プレステエミュレータ
- プレステエミュガイド
- PCSX設定方法



PCSXの設定方法
PSプレステエミュ PCSXのセットアップ
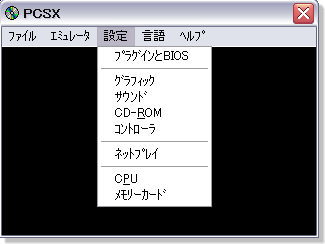
PCSXのグラフィックやサウンドなどの各機能は、それぞれ使用するプラグインによって異なります。
なので、グラフィックなどの画面設定やキーボードの各種設定、サウンド機能などはすべてプラグインの設定メニューから行う必要があります。
PCSX/BIOSとプラグインの設定
まず第一に、PCSXエミュのBIOSとプラグインの選択・指定を行う
メニュー「設定」項目の「プラグインとBIOS」から
それぞれエミュレータ本体で使用するBIOSやプラグインをすべて指定していきます。

※この項目でBiosやプラグインが表示されない場合、「biosフォルダ」、「Pluginフォルダ」にBiosやプラグインがちゃんと用意されているかどうか確認して下さい。
ポイント:それぞれの細かな設定方法は使用するプラグイン毎に、
そのインターフェース・設定出来る内容・使える機能などすべて違います。
1.BIOSの設定
Biosを手に入れる事が出来れば、使用する事により互換性や再現性をより向上させる事が出来ます。
入手したプレステ本体のBiosはここで指定します。(複数ある場合、ここで選ぶ事が出来ます)
Biosを用意出来ない場合は「Internet HLE Bios」を選択。
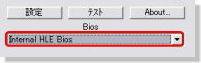
Biosファイルの取扱いには十分注意して下さい・・
2.グラフィックの設定
プレステのグラフィック・画面の設定
まず、使用するプラグインを必ず「Plugin」フォルダに保存してから、下記画面のグラフィック項目の「設定」からセットアップを行います。

プラグイン毎に設定を済ませてください。

(例)ビデオ設定/GPUプラグインのセットアップ方法は以下
 Pete's系 Driverを使った詳しい設定方法はこちら
Pete's系 Driverを使った詳しい設定方法はこちら
3.サウンドの設定
サウンド機能のSPUプラグインを選択
下記画面のサウンド項目の「設定」からセットアップを行います。

サウンドプラグインについては、特に設定変更不要なものがほとんどです。
特に音が出ないなどの不具合や、特別こだわりがないのであればそのままでも良いでしょう・・
以下はDSound Audioでの設定例画面
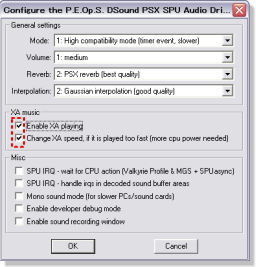
(例)ビデオ設定/GPUプラグインのセットアップ方法は以下
 DSound Audioを使った詳しい設定方法はこちら
DSound Audioを使った詳しい設定方法はこちら
3.CDROMの設定
CDROMプラグインを選択
下記画面のサウンド項目の「設定」からセットアップを行います。

P.E.Op.S. CDR Driverや設定不要なCdrSaPuなどがオススメです。
CD-ROMドライブが複数ある場合には使用するドライブぐらいは指定しておくと良いでしょう。
以下はP.E.Op.S. CDR Driverでの設定例画面
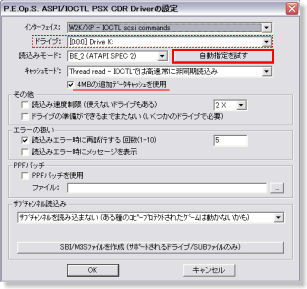
(例)CD-ROM設定/CDRプラグインのセットアップ方法は以下
 P.E.Op.S. CDR Driverを使った詳しい設定方法はこちら
P.E.Op.S. CDR Driverを使った詳しい設定方法はこちら
※使用環境により、正しく動作させる為にはASPI Driverのインストールが別途必要な場合があります
コントローラーの確認/設定方法
プレステコントローラーを設定する
プレステコントローラーのPADプラグインを選択
下記画面のコントローラー項目の「設定」からセットアップを行います。

※ゲーム用ジョイパッドなどをつなげて利用する場合、事前に接続しておきます
以下はDr.Hell's WinMM Padでの設定例画面
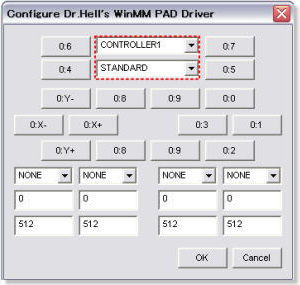
(例)プレステコントローラーの設定/PADプラグインのセットアップ方法は以下
 Dr.Hell's WinMM Padを使った詳しい設定方法はこちら
Dr.Hell's WinMM Padを使った詳しい設定方法はこちら
CPU設定
PCSXシステム設定画面
PCSXメニュー「設定」の「CPU」で呼び出し可能。

チェックにより、特定ゲームの修正用パッチや細かな設定が可能。
その他・便利機能
Fキーでのデフォルト特殊機能
どこでもセーブ/ロード機能
保存セーブ:キーボード「F1」キー
読み込みロード:キーボード「F3」キー
スロット切り替え
スロットの切り替え:キーボード「F2」キー
スクリーンショット撮影
ショット撮影:キーボード「F8」キー
【関連ページの紹介】
・ePSXe情報メイン
・ePSXeの日本語化方法
・ePSXeの使い方
・PSのプラグインについて
・GPUプラグインPete's OpenGLの使い方/設定方法
・プレステ(PS)エミュレーターの紹介


