- エミュファンTOP
- プレステエミュレータ
- プレステプラグイン
- PS用PADプラグインの設定



PAD/コントローラー詳細設定方法
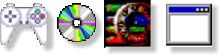
プレステ(PSX)エミュレータ用コントローラープラグインの紹介
コントローラープラグインの使い方・接続設定方法など
Dr.Hell's WinMM Pad/ダウンロード
 Dr.Hell's WinMM Pad 入手はこちら
Dr.Hell's WinMM Pad 入手はこちら
Harakiri PAD/ダウンロード
 Harakiri PAD 入手はこちら
Harakiri PAD 入手はこちら
コントローラープラグイン対応PS(PSX)エミュレーターの種類:ePSXe、PCSX、他
Dr.Hell's WinMM Padの場合
設定画面
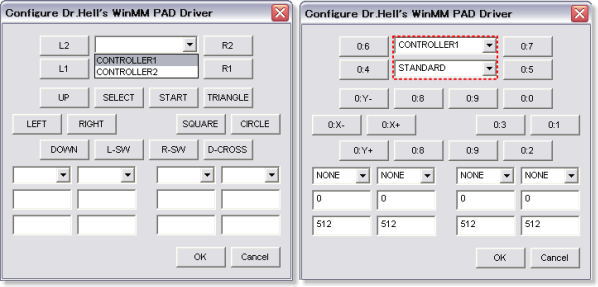
基本設定
コントローラーのボタンを設定する

基本的にはよくあるコントローラーの設定の仕方です。
メインメニュー設定からコントローラーの設定画面を開きます。
まず画面上の真ん中1段目から「CONTROLLER1」を選び、その下で「STANDARD」を選択。
次に、画面の各ボタンをクリックして割り当てたいキーを押せば1つずつ登録されていきます。
専用のコントローラーなどをつなげて設定を行う場合は、事前にPCに接続しておいて下さい・・
すべてのキーの入力が終わったら、右下の「OK」ボタンを押して登録完了です。
上記画面は設定前(左側)の状態と、USB接続のPSコントローラーをつなげて設定を行った(右側)状態です。
Harakiri PADの場合
設定画面
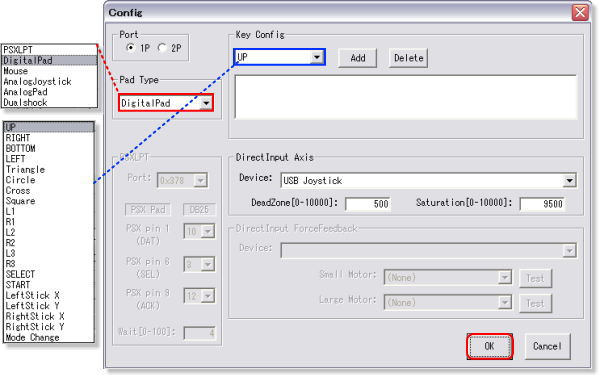
基本設定
キー設定
Harakiri PADの設定方法は、まず「Port」からプレイヤーを選択
「Pad Type」で使用するコントローラーのタイプを選び
「Key Config」からそれぞれ設定したいボタンを選んで、「Add」キーを押し割り当てたいキーを入力。
Port-プレイヤー1と2を選択します。
Pad Type-デュアルパッド、マウス、アナログスティック、アナログパッド、デュアルショックなどタイプを選択。
Key Config-ここで、設定するPSのボタンキーを選びます。
Key Config/Addボタン-このボタンを押し割り当てたいキーを押して登録。10秒以内
Key Config/Deleteボタン-割り当てたキーを解除/消去する。
PSXLPT-パラレルポート・I/Oポートの設定項目。デュアルショック利用時などに設定。
最後に、すべての設定が済んだら「OK」ボタンをクリックして設定を保存します。
関連ページ
 他・各種プラグインについてはこちら
他・各種プラグインについてはこちら
