- エミュファンTOP
- メガドライブエミュレータ
- Gensエミュガイド
- Gens設定方法



Gensの設定方法
メガドライブ(セガ)エミュ Gensの設定方法の紹介
まずは、簡単なGensの初期設定を確認しておく
Gensのコントローラーの設定を確認/変更する
そのままデフォルト設定のままでもプレイは可能ですが、まずはしっかりとデフォルトキーを確認しておきましょう。
もし、操作しずらいと感じたら・・好みに合ったキー設定を行いましょう。
グラフィックの確認/設定方法
Gensエミュを使用して実際にゲームを快適に楽しむ為にも、まず画面サイズなどの調整を
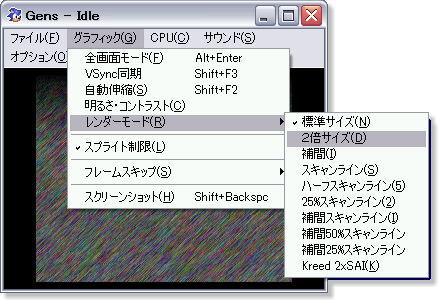
上部メニューから「グラフィック」から画面設定をします。
Gensの初期設定では画面サイズが小さすぎるので、まずはここで設定しておきましょう・・
Gensの起動時、本体右下などウィンドウの端をつかんで自由にサイズ変更も可能。
この場合、ゲームのオリジナル画面の縦横の比率が異なってしまうので、
オリジナル比率でプレイしたい人には、「全画面モード」、もしくは「レンダーモード」の2倍サイズがオススメです。
また、「自動伸縮」にチェックを入れれば自動的にウィンドウサイズいっぱいの状態まで画面を広げてくれます。
「レンダーモード」の2倍サイズで、自動で通常時の2倍サイズ固定で表示されます。
コントローラーの確認/設定方法
Gensのメインメニュー「オプション/Option」から「コントローラー設定/Joypads」を選びます
Controller Connected: teamplayerに設定を確認する
各Playerの設定確認: 使用するPlayerすべてを6 buttonsにしておきます
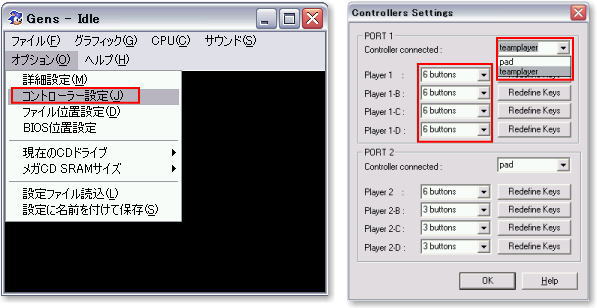
次にキー設定を行いたいPlayerを選び「Redefine Keys」をクリックします。![]()

ここで、現在のエミュレータGensのキーボード設定(コントローラー)が表示されます。
変更する場合には、変更したいキーを選び・・割り当てたいコントローラーを入力し、「OK」で完了です。
デフォルト/コントロールキー 一覧表
コントローラー |
PC キーボード |
|---|---|
十字キー |
↑ ↓ ← → (カーソルキー) |
スタートボタン |
Enterキー |
Modeボタン |
右Shiftキー |
Aボタン |
A |
Bボタン |
S |
Cボタン |
D |
Xボタン |
Z |
Yボタン |
X |
Zボタン |
C |
その他・便利機能
どこでもセーブ/ロード機能
保存セーブ:F5、もしくはメニュー「ファイル→ステート保存」
読み込みロード:F8、もしくはメニュー「ファイル→ステート読み込み」
スクリーンショット機能
「グラフィック」項目の「スクリーンショット」からゲーム画面を撮る事が出来ます。
早送り機能
「グラフィック」項目の「フレームスキップ」を開きます。
次に「自動」のチェックを外せばOKです。
0~8の速度調整が可能です
【関連ページの紹介】
・Gens情報メイン
・Gensの日本語化方法
・Gensの使い方
・メガドライブ・エミュレーターの紹介