- エミュファンTOP
- プレステエミュレータ
- ePSXeエミュガイド
- ePSXe設定方法



ePSXeの設定方法
PSプレステエミュ ePSXeのセットアップ
ePSXeセットアップウィザード/設定方法
ePSXeエミュのセットアップウィザードを利用した各種設定
ウィザードを使った設定は初回の初期設定ウィザード時やメニュー「設定」項目の「ウィザード」から
それぞれ各プラグインの個別設定が可能です。
この項目でエミュレータ本体で使用するプラグインをすべて指定していきます。
ポイント:それぞれの細かな設定方法は使用するプラグイン毎に、
そのインターフェース・設定出来る内容・使える機能などすべて違います。
1.BIOSの設定
プレステ本体のBiosをここで指定します。(複数ある場合、ここで選ぶ事が出来ます)
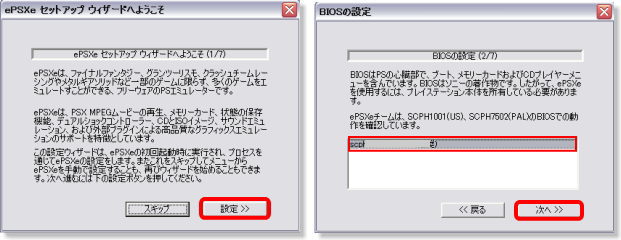
※この項目でBiosが表示されない場合、事前に「biosフォルダ」へBiosをコピーしてください。
Biosファイルの取扱いには十分注意して下さい・・
2.ビデオの設定/サウンドの設定
使用するプラグインを指定して、「設定」から細かなセットアップをします。
設定がすんだら「次へ」
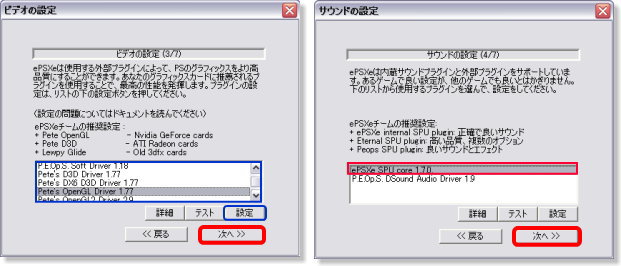
※この項目でプラグインが表示されない場合、事前に「Pluginフォルダ」へプラグインをコピーしてください。
ここでの設定はビデオのみで良いと思います。
サウンドについては特にセットアップは不要です。
特にこだわりがあり、他サウンドプラグインを入れて使用するのでなければ何もしなくても大丈夫です。
ビデオの設定例
(例)ビデオ設定/GPUプラグインのセットアップ方法は以下
 Pete's OpenGL Driverを使った設定方法
Pete's OpenGL Driverを使った設定方法
3.CDROMの設定/コントローラーの設定
CDROMプラグインを選択
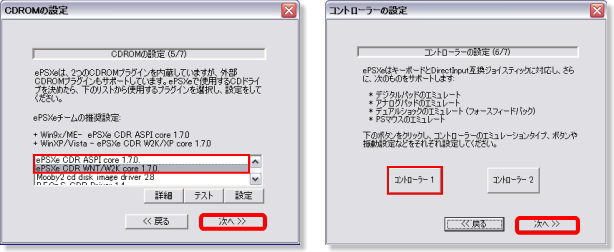
CDROMのプラグインは、まずはePSXeに標準で付属されてくるもので良いでしょう。
使用するパソコンのOSに合わせて選択します。
ePSVe CDR ASPI coreもしくはePSVe CDR WNT/W2K core
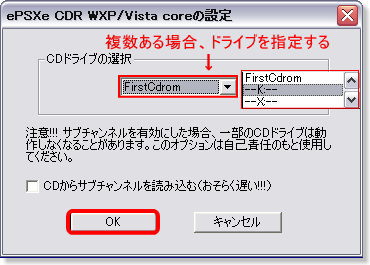
CD-ROMドライブが複数ある場合は「設定」から使用するドライブを指定します。
コントローラーの設定方法については下の方で説明しています。
4.セットアップ完了
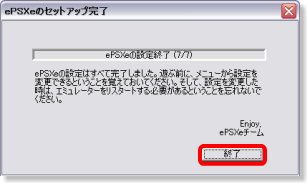
「終了」ボタンでセットアップ完了
コントローラーの確認/設定方法
以下画面は通常時の設定呼び出し方法です。
ePSXe初期設定時やセットアップウィザードでも設定方法は同じです。
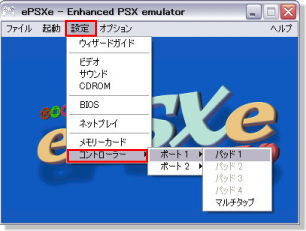
コントローラーePSXeのメインメニュー「設定のウィザード」項目の「コントローラー」から
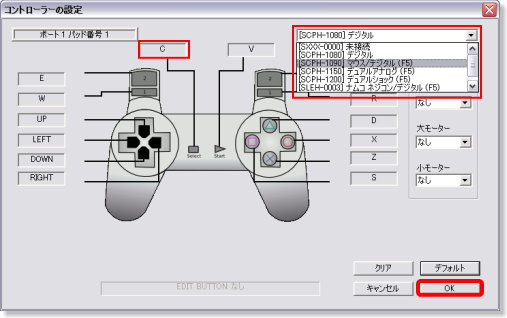
ゲーム用パッドなどをつなげて利用する場合、右上の項目から使用するコントローラーのタイプを指定します。
※ジョイパッドを使う場合、事前に接続しておきます
コントローラー設定を開くと、ePSXeのデフォルトのキー割り当てが表示されます。
変更する場合には、変更したいキーを選び・・割り当てたいコントローラーを入力し、「OK」で完了です。
デフォルト/コントロールキー 一覧表
コントローラー |
PC キーボード |
|---|---|
十字キー |
↑ ↓ ← → (カーソルキー) |
スタートボタン |
V |
セレクトボタン |
C |
○ボタン |
X |
△ボタン |
D |
□ボタン |
S |
×ボタン |
Z |
左1ボタン |
W |
左2ボタン |
E |
右1ボタン |
R |
右2ボタン |
T |
その他・便利機能
どこでもセーブ/ロード機能
保存セーブ:キーボード「F1」キー
読み込みロード:キーボード「F3」キー
スロット切り替え
スロットの切り替え:キーボード「F2」キー
【関連ページの紹介】
・ePSXe情報メイン
・ePSXeの日本語化方法
・ePSXeの使い方
・PSのプラグインについて
・GPUプラグインPete's OpenGLの使い方/設定方法
・プレステ(PS)エミュレーターの紹介



