- エミュファンTOP
- プレステエミュレータ
- プレステプラグイン
- PS用GPUプラグインの設定



GPU/グラフィック詳細設定方法
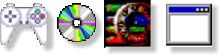
プレステ(PSX)エミュレータ用プラグインの設定方法を紹介
GPUプラグインPete's OpenGL Driverの使い方・画面設定方法など
Pete's OpenGL Driver/ダウンロード
 OpenGL本体入手はこちら
OpenGL本体入手はこちら
Pete's OpenGL対応PS(PSX)エミュレーターの種類:ePSXe、PCSX、他
Pete's OpenGL Driverの場合
設定画面
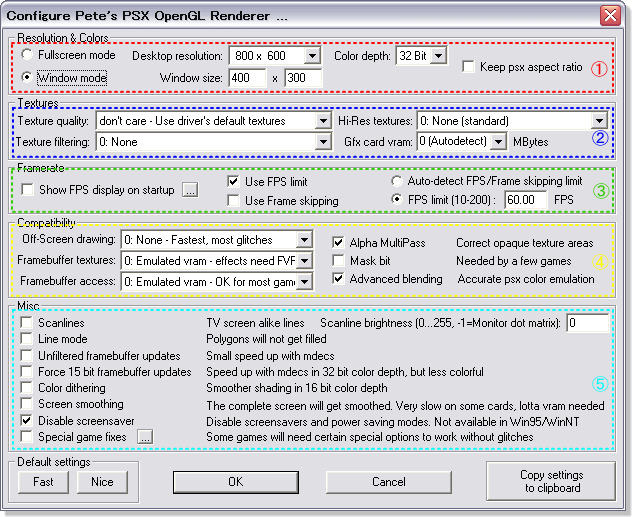
①:Resolution&Colors
主に画面サイズの設定項目です

フルスクリーンとウィンドーモードを選択可能。それぞれ、サイズ(解像度)を指定・選ぶ事が出来ます。
ここで解像度を高く指定すれば、当然綺麗になりますが数字が高ければ高いほど負担も高くなります・・
低スペックなPCやビデオカードの場合、解像度はなるべく抑え気味に。
Fullscreen mode-フルスクリーンモードです。ウィンドーモードよりも負担が低く軽め
Window mode-ウィンドーモードです。好みのサイズのを入力して指定します。
Color depth-16ビットと32ビットを選択。
keep psx aspect ratio-縦横の比率をキープする機能。チェックを入れるとPS実機と同じオリジナル比率をキープ。
②:Texture quality
テクスチャの設定項目です
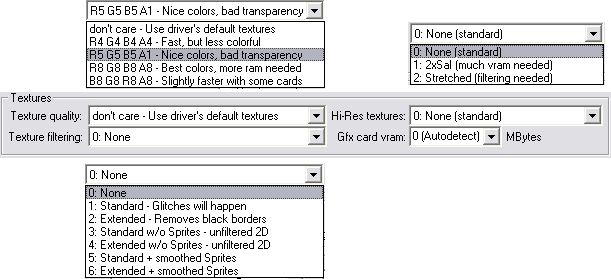
この項目ではクオリティーやフィルタ機能を細かく設定する事ができます。
Texture quality-テクスチャ・クオリティの指定。RGBと透過度の設定を5パターンから選ぶ事が出来ます。
主に数字が大きいほど色彩も良く綺麗ですが、負担がかかり重くなります・・
特にこだわらないのであれば、一番上の「don't care」でも良いでしょう。
環境により、何ともいえませんが「R5 G5 B5 A1」、「R8 G8 B8 A8」あたりがオススメ
Texture Filtering-主にStandard系の「1,3,5」の設定では黒い境界線が出やすいようです。
「2,4,6」のExtended系の設定では境界線は出ない。StandardよりもExtended設定の方が多少動作が重くなります。
- Standard - Glitches will happen:境界線あり・画面にゴミが出やすい
- Extended - Removes black borders:境界線なし・画面にゴミが出やすい
- Standard w/o Sprites - unfiltered 2D:境界線あり・テクスチャのフィルタ有・2D部フィルタなし
- Extended w/o Sprites - unfiltered 2D:境界線なし・テクスチャのフィルタ有・2D部フィルタなし
- Standard smoothed Sprites:境界線あり・テクスチャのフィルタ有・2D部フィルタ有
- Extended smoothed Sprites:境界線なし・テクスチャのフィルタ有・2D部フィルタ有
Hi-Res texture-テクスチャの画像ボケを抑える機能。画質的には2xSaiが優位だがStretched設定の方が軽い。
Gfx card vram-グラフィックのVRAMの容量。基本、AutodetectのままでOK
③:Framerate
フレームレートの調整/制限など

ゲーム速度が少し速いと感じた場合、ここでフレームレートの調整をします。
細かく数値設定も可能(10-200の範囲内)基本60FPSがオススメ。(スペック・環境により要調整)
Show FPS display on startup-画面上にFPSを表示
Use FPS Limit-FPSの制限。速すぎる場合に制限を掛けます
Use Frame skipping-ゲーム速度が遅く感じたら、フレームスキップにチェックを
Auto detect FPS/Frame skipping-フレームレートがよくわからない人はオートにチェックを・・
FPS limit-数値での直接指定。国内のゲームの基本値、目安は60
④:Compatibility
主に細かな見栄えの特殊効果の設定
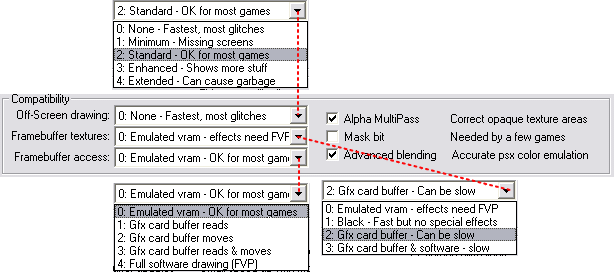
Off-screan drawing-FFの戦闘メニューなどを表示したり文字が重なるのを防ぐ。2,
3がオススメ
Framebuffer texture-渦巻やモーションブラー効果を出すのに使用。個人的には2がオススメですが、
低スペックなPCやグラフィックだと動作が重くなります。また、カードとの相性によっても変わります・・
Framebuffer access-水面や空の動きなどの特殊効果
Alpha MultiPass-透明化などの効果。基本はONだが、黒いスジなどが出る場合はOFFに
Mask bit-画像の重なりを修正。ある少数の特定のゲームで必要?VRAMに負担が掛かる為、通常はOFFで
Advanced blending-明るさ、見栄えが良くなります。少し暗い?と感じたらONに
⑤:Misc
その他・色々な効果
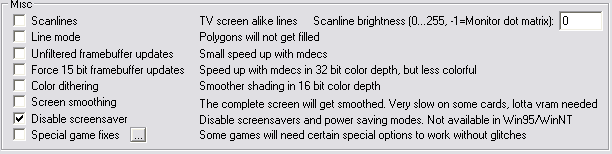
ここはもう本当に好み?の項目です。必ずしも変更の必要があるという程でもないかも・・
Scanlines-スキャンライン効果、ラインの明るさ調整など。
Line mode-ラインのみ表示
Color dithering-オブジェクト色の強化
Screen smoothing-スクリーン全体がスムーズになります。要スペック
Disable screen savers-スクリーンセーバーの無効化
Special game fixes-特定のゲームで利用できる修正パッチの有効
設定完了後画面下「OK」ボタンを押してグラフィックの設定が完了です。
関連ページ
 他・各種プラグインについてはこちら
他・各種プラグインについてはこちら
