- エミュファンTOP
- メガドライブエミュレータ
- Kega Fusionエミュガイド
- Kega Fusion設定方法



Kega Fusionの設定方法
メガドライブ(セガ)エミュレータ Kega Fusionの設定方法の紹介
まずは、簡単なKega Fusionの初期設定を確認しておく
Kega Fusionのコントローラーの設定を確認/変更する
そのままデフォルト設定のままでもプレイは可能ですが、まずはしっかりとデフォルトキーを確認しておきましょう。
もし、操作しずらいと感じたら・・好みに合ったキー設定を行いましょう。
コントローラーの確認/設定方法
Kega Fusionのメインメニュー「オプション」から「各本体の詳細設定」を選びます
次にFusion Configuration設定画面が現れます・・
※USBタイプのゲーム用コントローラーなどを使用する場合、先にPCに接続しておいて下さい
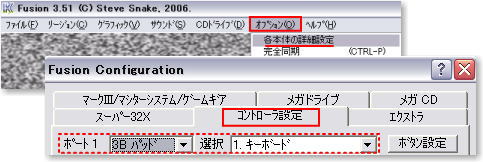
次に「コントローラ設定」を選択しクリックします。
まず「ポート1~」項目と使用するコントロール端末の種類を「選択」欄から選びます。
●キーボードを設定する場合
一番上の「ポート1~」項目の「選択」欄でキーボードを選びます。
次に、右側にある「ボタン設定」をクリックします。
「十字キーの上」から順番に、割り当てたいキーのボタンを押していきます・・
すべてのボタン設定が終了したら「OK」をクリックして完了です。
●ゲーム用コントローラー接続での場合
「ポート1~」項目の3B(ボタン)もしくは6B(ボタン)のどちらかのタイプを選び
「選択」欄ではPCへ繋げているゲームコントローラーを選びます。
最後に設定を行いたい行の「ボタン設定」をクリックします。
「十字キーの上」から順番に、すべてのボタン設定が終了したら「OK」をクリックして完了です。

エミュレータKega Fusionの初期キーボード設定(コントローラー)は以下
デフォルト/コントロールキー 一覧表
コントローラー |
PC キーボード |
|---|---|
十字キー |
↑ ↓ ← → (カーソルキー) |
スタートボタン |
Enterキー |
リセットボタン |
Tabキー |
Aボタン |
A |
Bボタン |
S |
Cボタン |
D |
その他・便利機能
どこでもセーブ/ロード機能
保存セーブ:F5、もしくはメニュー「ファイル→ステート保存」
読み込みロード:F8、もしくはメニュー「ファイル→ステート読み込み」
画面切り替え/スクリーンショット機能
Escキー / Altキー+Enterキー でフルスクリーンモード/ウィンドウモードの切替可能。
「グラフィック」項目の「スクリーンショット」からゲーム画面を撮る事が出来ます。
早送り機能
「グラフィック」項目の「フレームスキップ」を開きます。
次に「自動」のチェックを外せばOKです。
0~8の速度調整が可能です
ターボ機能
プレイ中に、一時的にゲーム速度を上げる機能です。
「Back Space」キーを押してターボのON/OFFを切替える事が出来ます。
【関連ページの紹介】
・Kega Fusion情報メイン
・Kega Fusionの使い方
・Kega Fusionの日本語化方法
・メガドライブ・エミュレーターの紹介